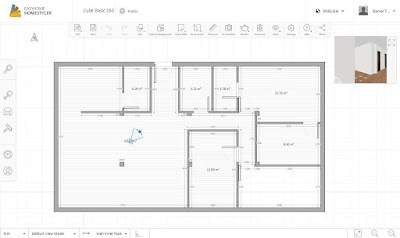Easyhome Homestyler (III)
Ventanas y muebles de cocina
Para insertar ventanas hay que ir a Building, en el borde derecho de la aplicación, y seleccionar Windows. La aplicación permite el filtrado por tipo, marca y estilo. Se puede elegir entre los siguientes tipos:
- Standard windows: ventanas estándar
- Floor to ceiling: de suelo a techo
- Bay window: ventanas-mirador.
Por marcas, se puede elegir entre:
- Generic
- Duratherm
- Century Industries, Inc.
Y por estilos, se puede elegir entre:
- Country
- Classic
- Modern
- Cottage.
Una vez colocada en el muro, la anchura de la ventana puede ajustarse arrastrando los dos controles de los extremos o bien indicando la dimensión en el campo correspondiente. Para colocar varias ventanas de la misma dimensión, se puede seleccionar la primera y utilizar el botón Duplicate, en el borde inferior. Después, la ventana copiada puede arrastrarse hasta la posición correcta.
Mobiliario
Para introducir el mobiliario hay que ir a Catalog, en el borde izquierdo. La aplicación ofrece los siguientes catálogos:
- Brands
- Editor’s Pick
- Trends
- Living Room
- Bedroom
- Dining Room
- Kitchen
- Bathroom
- Baby & Kids
- Office
- Laundry
- Art & Decor
- Electronics
- Lighting
- Plants & Flowers
- GYM
- Outdoor Living
- Season’s Greetings
- People.
Cocina
El catálogo de cocina presenta el siguiente menú:
- Cabinet Sets: conjuntos de muebles de cocina
- Base Cabinets: módulos inferiores, islas y armarios
- Wall Cabinets: módulos superiores
- Kitchen Accessories: piezas de vajilla, cubertería, electrodomésticos y otros
- Ranges & Cooktops: quemadores, vitrocerámicas, hornos y campanas extractoras
- Refrigerators: frigoríficos
- Ventilation: campanas extractoras
- Microwaves: hornos microondas
- Wall Ovens: hornos de pared
- Countertops: encimeras
- Dishwashers: lavavajillas
- Other Appliances: lavadoras, secadoras, hornos de gas, cafeteras, batidoras, tostadoras…
Los modelos pueden ser filtrados por marcas, entre las que se encuentran Bulthaup, Calligaris, Natuzzi y LG. Al introducir módulos de mobiliario de cocina, es particularmente importante prestar atención a las dimensiones que se indican en el catálogo cuando se coloca el cursor encima de un modelo. Una vez introducidos, los módulos pueden ser adaptados a la anchura disponible, mediante el arrastre de los controles correspondientes. También es posible ajustar la altura de instalación de los módulos superiores, consignando la dimensión adecuada en el campo Elevation, en el borde inferior de la pantalla.