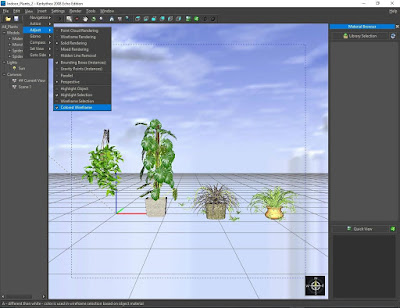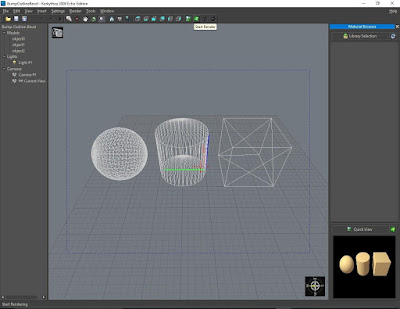Infografía con Kerkythea (IV)
Formatos admitidos. Abrir. Ajustes. Merge. Seleccionar.
Kerkythea soporta los siguientes formatos 3D:
- 3DS
- OBJ
- XML (formato nativo de Kerkythea)
- KZX (versión comprimida de los archivos XML de Kerkythea).
Abrir escena o modelo
Kerkythea ofrece dos maneras de abrir una escena o modelo:
- File > Open…
- Teclear Ctrl + O.
Después hay que seleccionar el archivo en la ventana Open Scene y pulsar OK.
Ajuste de representación
La escena importada puede representarse en modo alámbrico o en modo sólido. Kerkythea ofrece dos maneras para alternar entre un modo y otro:
- View > Adjust > Wireframe Rendering / Solid Rendering
- pulsar la tecla V.
La opción Adjust permite activar la opción Colored Wireframe, con lo que la representación alámbrica se representará coloreada.
La función Merge
Kerkythea permite añadir modelos a la escena abierta. Al pulsar File > Merge… se abre la ventana Open Settings, que permite ajustar la función Merge según lo que se desea insertar en la escena. Algunas de las opciones que se ofrecen son:
- Models: Merge - Add New To Current: para añadir un modelo nuevo a la escena abierta
- Models: Merge - Name Collision: Replace Mesh: para actualizar sólo la geometría del modelo
- Lights: Merge- Add New To Current: para modelos que contienen fuentes de luz que deben ser añadidas a la escena
- Cameras: Keep Current - Throw Away New: para modelos que contienen nuevas posiciones de cámara que no deben ser importadas
- Global Settings: Keep Current - Throw Away New: para modelos que contienen ajustes globales que no deben ser importados
- Render Settings: Keep Current - Throw Away New: para modelos que contienen ajustes de representación que no deben ser importados.
Una vez realizados todos los ajustes oportunos, el botón Ok hará que emerja la ventana Merge Scene, la cual permitirá seleccionar el archivo del modelo que se desea insertar en la escena abierta. Seleccionado el archivo, el botón OK iniciará el proceso de importación.
Seleccionar materiales
En Kerkythea, los objetos se definen sólo mediante el nombre de su material, no hay capas ni objetos independientes. Los materiales se pueden seleccionar en el árbol de la escena, en la parte izquierda de la pantalla, mediante doble clic. Los materiales seleccionados muestran una estrella amarilla en el árbol y se muestran de color amarillo en la vista alámbrica. También se puede hacer clic con el botón derecho del ratón sobre el nombre del material y seleccionar Select. Por último, se puede hacer clic directamente sobre el modelo, con lo que el material se volverá amarillo y su nombre se mostrará seleccionado en el árbol. Para deseleccionar, se puede volver a hacer doble clic en el árbol, o bien hacer clic con el botón derecho y seleccionar Unselect, o hacer clic en la escena fuera del modelo.