Infografía con Sweet Home 3D (VI)
Dimensiones y textos. Vista preliminar. Imprimir y exportar.
La planta del modelo creado puede acotarse mediante el botón Crear Dimensiones. Cuando se activa el comando, basta con llevar el cursor hasta el contorno de un objeto para que aparezca una línea de cota asociada a la dimensión del lado sobre el que se halla el cursor. Para aceptar la creación de la cota sugerida hay que hacer doble clic y luego indicar la posición de la cota. También se puede prescindir de la cota sugerida y hacer un clic simple, con lo que se acotará la distancia entre ese primer punto y el siguiente que se seleccione.
Añadir textos
Para añadir anotaciones en el plano hay que pulsar el botón Añadir Textos. Cuando se activa el comando hay que indicar la posición del texto y entonces aparecerá la ventana Añadir Texto, en la que se puede teclear el texto y elegir la fuente, el tamaño y el color, e indicar si el texto debe ser o no visible en la vista 3D y el modo en que debe generarse dicha visualización. Los cuatro botones situados junto al botón Añadir Textos permiten aumentar el tamaño, disminuirlo, poner el texto en negrita y/o ponerlo en cursiva.
Vista preliminar
Mediante Archivo > Vista Preliminar… aparece la ventana Vista Preliminar que muestra tres páginas:
- la primera, con la biblioteca de objetos utilizados en el modelo
- la segunda, con la planta, incluyendo el Norte
- la tercera, con la vista 3D.
Esos contenidos pueden modificarse mediante Archivo > Configurar Página…En la ventana Configurar Página se puede seleccionar el formato de la página y la información a incluir, incluyendo un encabezado y un pie de página. En el caso de que se active Imprimir plano, también se puede precisar la escala a la que el mismo debe generarse.
Imprimir y Exportar a PDF
Una vez se ha hecho los ajustes necesarios para que la Vista preliminar sea la deseada, la misma podrá pasar a imprimirse directamente mediante Archivo > Imprimir…, aunque normalmente será más práctico optar por Archivo > Exportar a PDF…, porque así se generará un archivo que podremos compartir o imprimir en cualquier momento y en cualquier lugar.
Crear foto
Al pulsar en el botón Crear Foto desde Vista 3D, Sweet Home 3D muestra la ventana Crear foto, en la que se puede indicar la anchura y altura en píxeles, y la calidad de la representación. Si en Calidad se selecciona Rápido, la calidad será la misma que la que muestra el panel de la vista 3D. Cuando se supera el nivel intermedio de calidad aparece un panel que permite seleccionar el día y la hora para calcular la iluminación natural, se puede incluir iluminación artificial mediante lámparas de techo y se puede seleccionar un objetivo especial para la cámara. Tras realizar los ajustes oportunos, el botón Crear hará que se genere la foto. Una vez generada, la imagen puede guardarse mediante el botón Guardar…, que hace que se muestre la ventana Guardar Foto, en la que puede indicarse la ubicación y el nombre del archivo png.Exportar
El modelo 3D creado con Sweet Home 3D puede exportarse a formato obj mediante Vista 3D > Exportar a Formato OBJ… Eso hace que se muestre la ventana Exportar a OBJ que permite indicar una ubicación y un nombre para el archivo OBJ - Wavefront.Plug-ins
La página https://sourceforge.net/p/sweethome3d/plug-ins/ ofrece actualmente 15 plug-ins creados por colaboradores. Los plug-ins son archivos sh3p que se instalan en C:\Users\(usuario)\eTeks\Sweet Home 3D\Plug-ins. Para desinstalarlos, sólo hay que borrar el archivo sh3p.
Daniel Trujillano, arquitecto
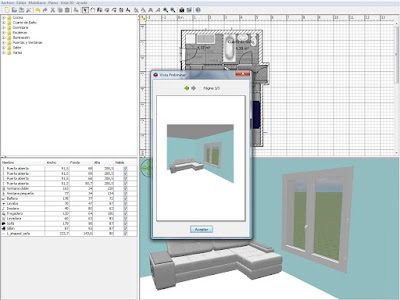

No hay comentarios:
Publicar un comentario