El modelado 3D con SketchUp Make (VI)
Equidistancia y extrusión múltiples. Pintar. Componentes.
SketchUp almacena el último valor de equidistancia utilizado, de modo que si dicho valor debe utilizarse más veces basta con seleccionar la siguiente entidad a la que deba aplicarse la equidistancia, activar la herramienta Equidistancia y hacer doble clic en la entidad.
Extrusión múltiple
SketchUp también almacena el último valor utilizado con la herramienta Empujar/tirar, de modo que si dicho valor debe utilizarse más veces basta con seleccionar la siguiente entidad, activar la Empujar/tirar y hacer doble clic en la entidad.
Aplicar colores mediante la herramienta Pintar
Al seleccionar la herramienta Pintar se muestra una ventana flotante denominada Materiales. Dentro de dicha ventana, la ficha Seleccionar muestra un desplegable. Si se selecciona Colores en dicho desplegable, se muestra una paleta de colores. Se puede seleccionar cualquier color y luego aplicarlo sobre cualquier superficie existente en el modelo. Al seleccionar una superficie, si se mantiene pulsada la tecla Ctrl, el color se aplicará conjuntamente a la superficie seleccionada y a las superficies en contacto con la misma; sólo se respetará las superficies a las que previamente se haya asignado algún color.
También es posible seleccionar colores en el modelo, pulsando con la herramienta Pintar sobre una superficie que posea el color deseado mientras se mantiene pulsada la tecla Alt.
Aplicar texturas mediante la herramienta Pintar
En la ventana Materiales, el desplegable de la ficha Seleccionar permite visualizar paletas de texturas que pueden seleccionarse y aplicarse de manera análoga a la expuesta para los colores.
La ventana Componentes
La ventana Componentes se muestra cuando se selecciona Ventana > Componentes. En la ventana Componentes, la ficha Seleccionar ofrece un campo de búsqueda que permite realizar búsquedas de modelos 3d. Si el término de búsqueda es demasiado genérico (por ejemplo, “silla” o “lámpara”) se obtendrá demasiados resultados, de modo que puede resultar más práctico utilizar términos más específicos (p.e. “silla barcelona” o “lámpara de pie”). Tras hacer clic en el modelo elegido se puede desplazar el cursor al modelo para indicar la situación.
Al desplazar el cursor sobre el modelo, se muestra una serie de cruces rojas. Si se coloca el cursor sobre alguna de esas cruces, aparece un símbolo circular que informa de que el modelo puede rotar, haciendo clic en la cruz y desplazando el cursor a otra posición.
Al igual que con cualquier otra entidad, los modelos 3D puede copiarse pulsando Ctrl al tiempo que se activa sobre ellos la herramienta Mover.
Daniel Trujillano, arquitecto
Servicios de infoarquitectura 3D

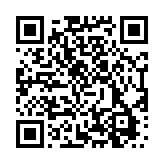
No hay comentarios:
Publicar un comentario