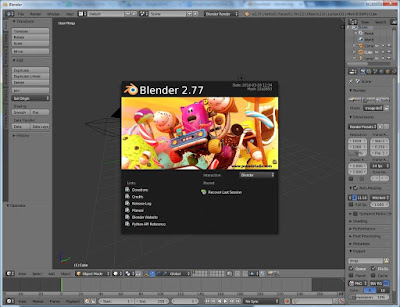Infografía con Blender (III)
Encabezados, ventanas, menús y pantallas
Para mover un encabezado basta con pulsar el botón derecho sobre él y seleccionar la opción adecuada (Flip to Top / Flip to Bottom).
Cambiar el tipo de ventana
El primer botón a la izquierda de un encabezado permite cambiar el tipo de ventana.
Menús
Cada tipo de ventana cuenta con su propio menú. El menú puede colapsarse haciendo clic con el botón derecho sobre el encabezado y activando Collapse Menus.
Ventana Consola
La ventana Consola es una ventana de texto que muestra mensajes relacionados con las operaciones que se están realizando, el estado de la aplicación o errores internos. En Windows, la ventana Consola es la primera que aparece cuando se arranca el programa, y desaparece cuando se abre la ventana principal. Para que vuelva a mostrarse será necesario pulsar en Window > Toggle System Console. Para que se vuelva a ocultar la ventana Consola hay que volver a pulsar Window > Toggle System Console, porque si se cierra, se cerrará también Blender, lo que puede provocar la pérdida del trabajo que no se haya guardado.
Pantallas
La flexibilidad de Blender con las ventanas permite crear entornos individualizados para tareas diferentes, como modelar o animar. Blender ofrece un conjunto de pantallas pre-definidas que muestran los tipos de ventanas que se necesitan para hacer el trabajo de manera rápida y eficiente. Dichas pantallas se pueden seleccionar desplegando el botón Choose Screen Layout, en el encabezado de la ventana Info, en la parte superior de la pantalla. Las pantallas disponibles por defecto son:
- 3D View Full: vista 3D a pantalla completa, para previsualizar la escena
- Animation: para mover objetos
- Compositing: para componer escenas con fondo, objetos y efectos especiales
- Default: pantalla por defecto, para modelar nuevos objetos
- Game Logic: para planificar y programar juegos
- Motion Tracking: para crear trayectorias
- Scripting: para documentar el trabajo
- UV Editing: para controlar el modo en que la textura mapea la superficie de una malla
- Video Editing: para editar secuencias de animación.
También se puede cambiar de pantalla pulsando Ctrl + Flecha derecha o Flecha izquierda. Cuando se cambia de pantalla, la pantalla a la que se accede se muestra con la última escena con la que se utilizó.