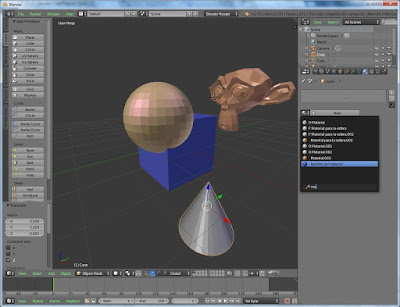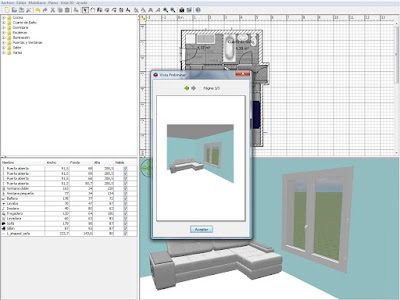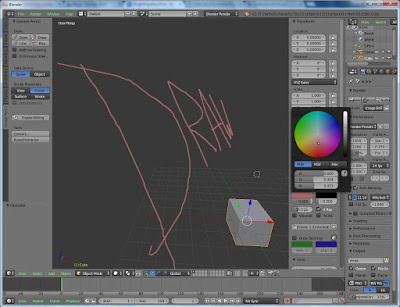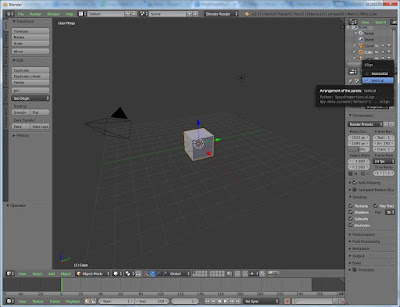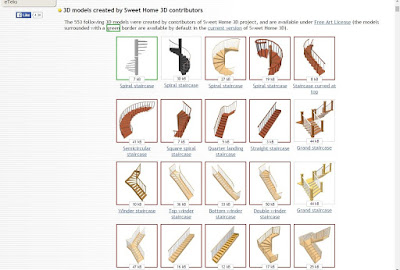Dormitorio modelado y representado enteramente en Sweet Home 3D, sin post-producción. Todos los objetos 3D utilizados en la composición puede adquirirse de manera inmediata utilizando el enlace correspondiente en la lista siguiente:
Infoarquitectura y diseño 3D - Modelado y render aplicados a la arquitectura. Infografía para la visualización arquitectónica.
miércoles, 9 de noviembre de 2016
lunes, 11 de julio de 2016
Homestyler Floor Plan Beta - Ejemplo 4
Cocina modelada y representada enteramente en Homestyler Floor Plan Beta, sin post-producción.
Productos empleados:
- Alpine White - 90 cm, de Bulthaup
- Bar 90 cm, de Bulthaup
- Base Unit - Whole 90 cm, de Bulthaup
- Dacor-30-in-Millennia-Cooktop-_ETT304-1S_600, de Dacor
- Decor Stool, de Baxter
- Droplit Pendant, de Swarovski
- Extension High Unit 45 cm, de Bulthaup
- Extension High Unit 60 cm, de Bulthaup
- Fridge, de Dacor
- Full Length Unit 45 cm, de Bulthaup
- Full Length Unit 60 cm, de Bulthaup
- K-14406-4 Purist Faucet, de Kohler
- Swing Casement Window, de Duratherm.
El archivo de AutoCAD que corresponde a este ejemplo puede ser descargado mediante el enlace HomestylerFloorPlanBetaCocina1.
Etiquetas:
3d,
cocina,
cocina 3d,
floorplan,
homestyler,
homestyler floorplan,
homestyler floorplan beta,
infografia,
infografia 3d,
infografia cocina,
render,
render cocina
miércoles, 6 de julio de 2016
Homestyler Floor Plan Beta - Ejemplo 3
Comedor modelado y representado enteramente en Homestyler Floor Plan Beta, sin post-producción.
Productos empleados:
- Carpet no 12, de Moooi
- Cassandra Table, de Baxter
- Finley Small White Pendant Lamp, de Crate&Barrel
- Oslo Stool, de Baxter
- Wishbone Chair, de Carl Hansen.
El archivo de AutoCAD que corresponde a este ejemplo puede ser descargado mediante el enlace HomestylerFloorPlanBetaComedor1.
Arquitecto Daniel Trujillano
http://www.arquitectotrujillano.com/infografia/home.html
Infografía 3D para la arquitectura y el interiorismo.
Etiquetas:
3d,
comedor,
comedor 3d,
floorplan,
homestyler,
homestyler floorplan,
homestyler floorplan beta,
infografia,
infografia 3d,
infografia comedor,
render,
render comedor
jueves, 30 de junio de 2016
Sweet Home 3d - Ejemplo 6
Salón-biblioteca modelado y representado enteramente en Sweet Home 3D, sin post-producción.
Objetos empleados:
- bookcase
- carrito-de-madera
- cornerSofa
- enceinteColonne
- ext-table
- pileMagazines
- SweetHome3DKompakt
- table_lamp
- tvStand
- vase2
- vase3
- wall-flat-tv.
Biblioteca de texturas de eTeksScopia 1.1.
Todos los modelos y las texturas utilizados en este ejemplo pueden ser descargados mediante el enlace SweetHome3DsalonBiblioteca.
Etiquetas:
3d,
biblioteca 3d,
infografia,
infografia 3d,
infografia biblioteca,
infografia salon,
render,
render biblioteca,
render salon,
salon 3d
martes, 10 de mayo de 2016
Blender - Conceptos básicos (V)
Conceptos básicos de Blender (V)
Borrar objetos. Operador. Modificadores. Bisel.
Cuando un objeto está seleccionado, puede eliminarse pulsando el botón Delete, en la solapa Tools (requiere confirmación). El mismo comando se activa tecleando X.
Panel operador
Algunas primitivas tienen características que pueden ajustarse mediante el panel operador. El panel operador se muestra en la parte inferior izquierda de la ventana 3D View. Si no se muestra, puede activarse haciendo clic en +, en la esquina inferior izquierda de la ventana (sobre el encabezado). Los operadores que se muestran se refieren a la última acción ejecutada. Si la última acción fue añadir una primitiva, los operadores permitirán modificar el número de segmentos, el número de anillos, el tamaño, la situación, la rotación, etc. También permiten alinear el objeto con la vista, activando Align to View. Si la última operación fue el desplazamiento de un objeto, el panel operador mostrará los datos descriptivos de esa traslación. El panel operador puede mostrarse también en modo contextual, en el punto en el que se sitúe el cursor, mediante la tecla F6.
Modificadores
Cuando se selecciona un objeto, se le puede aplicar modificadores. Los modificadores se muestran cuando se pulsa el botón Modifiers, en el encabezado del editor Properties. Cuando se pulsa en el desplegable Add Modifier, Blender muestra los modificadores distribuidos en cuatro columnas:
- Modify
- Generate
- Deform
- Simulate.
Modificador Bisel
Uno de los modificadores de la columna Generate es el modificador Bevel, que permite añadir biseles en las aristas del objeto seleccionado. Cuando se activa, Blender aplica un bisel con una anchura de 0,1000, parámetro que se muestra en el campo Width. Si se pulsa sobre la flecha derecha del campo, la anchura del bisel aumenta en incrementos de 0,0010, y si se pulsa la flecha izquierda, la anchura se reduce con la misma progresión. Si se pulsa sobre cualquiera de las dos flechas y se arrastra el cursor hacia la derecha o hacia la izquierda, el valor de Width aumenta o disminuye de manera continua. También se puede hacer clic en el valor de Width para resaltarlo y en ese momento consignar un valor exacto mediante el teclado; el valor se confirma pulsando Intro.
Homestyler Floor Plan Beta - Ejemplo 2
Dormitorio modelado y representado enteramente en Homestyler Floor Plan Beta, sin post-producción.
Productos empleados:
- Bed Ermes, de Flou
- Books, de Ethan Allen
- Claude modular system two drawer unit, de JONATHAN ADLER
- Crossroads Benton, de Brampton Brick
- GLO-BALL T 31.10" \ 17.71", de Flos
- Hopper window, de Duratherm
- Wood: Cabreuva, de Listone Giordano.
El archivo de AutoCAD que corresponde a este ejemplo puede ser descargado mediante el enlace HomestylerFloorPlanBetaDormitorio1.
Etiquetas:
3d,
dormitorio,
dormitorio 3d,
floorplan,
homestyler,
homestyler floorplan,
homestyler floorplan beta,
infografia,
infografia 3d,
infografia dormitorio,
render,
render dormitorio
miércoles, 4 de mayo de 2016
Blender - Conceptos básicos (IV)
Conceptos básicos de Blender (IV)
Cambiar la apariencia. Cursor 3D. Crear y copiar objetos.
Uno de los editores que ofrece Blender es User Preferences. Cuando se selecciona, se muestra una serie de solapas en la parte superior. Una de ellas es Themes. Cuando se activa, un botón desplegable en la parte superior izquierda (bajo Presets:) permite elegir entre una lista de temas preconfigurados que modifican la apariencia de la aplicación. Además, con independencia de los temas preconfigurados se puede cambiar el color de cualquier elemento de la interfaz por separado.
Cursor 3D
Por defecto, los objetos se seleccionan con el botón derecho del ratón. Si esa configuración no se modifica, el botón que permitirá situar el cursor 3D será el izquierdo. Los nuevos objetos se crean tomando como centro el cursor 3D. Para situar el cursor 3D en una posición exacta (por ejemplo el origen 0,0,0) hay que hacer clic en +, en la esquina superior derecha de la ventana 3D View, y consignar las coordenadas adecuadas en Location, en el panel 3D Cursor.
Crear objetos
Para añadir objetos a la escena se puede utilizar la solapa Create (justo debajo de Tools). Para añadir cualquiera de los objetos disponibles basta con pulsar el botón correspondiente. Cuando se crea un objeto, se muestra seleccionado. También se puede añadir objetos sin la solapa Create, por medio de un menú contextual que se muestra cuando se teclea Mayúsculas+A. El mismo menú (aunque en orden invertido) se muestra cuando se pulsa en Add, en el encabezado de la ventana 3D View (que está al pie). En cualquier caso, cuando se añade un objeto, su posición será la del cursor 3D.
Copiar objetos
Cuando un objeto está seleccionado, puede duplicarse mediante el botón Duplicate, en la solapa Tools, a la izquierda de la ventana principal de Blender. Cuando se pulsa Duplicate se activa automáticamente la traslación libre de la nueva entidad, de modo que hay que seleccionar un punto en el que ubicarla, mediante el botón izquierdo del ratón. El mismo comando se activa pulsando Mayúsculas+D. Después de activar el comando, si se pulsa Esc o el botón derecho del ratón se cancelará la traslación, pero no la copia, es decir, que la nueva entidad se creará aunque quedará solapada con la original.
Etiquetas:
añadir objetos,
blender,
copiar objetos,
create,
duplicate,
objeto,
objetos,
solapa create,
temas,
temas preconfigurados,
tools,
traslación,
view
Sweet Home 3d - Ejemplo 5
Cocina modelada y representada enteramente en Sweet Home 3D, sin post-producción.
Objetos empleados:
- black_table
- boiler
- cafe_set_tonon_chair
- capa
- cassettiera
- cucina
- lavello
- oil-servers
- singolo.
Biblioteca de texturas de eTeksScopia 1.1.
Todos los modelos y las texturas utilizados en este ejemplo pueden ser descargados mediante el enlace SweetHome3Dcocina1.
lunes, 2 de mayo de 2016
Blender - Conceptos básicos (III)
Conceptos básicos de Blender (III)
Regiones y ventanas. Configuraciones.
Una región es un área dentro de una ventana. La barra de herramientas, donde están las solapas Tools, Create, Relations…, es una región que pertenece a la ventana 3D View. No se puede tener una barra de herramientas sin una ventana 3D View, pero se puede tener una ventana 3D View sin barra de herramientas (se activa y desactiva mediante la tecla T). Se puede modificar el tamaño de cualquier ventana arrastrando la línea que la separa de las demás. También se puede modificar el tamaño de las regiones dentro de las ventanas, siguiendo el mismo método.
Configuraciones de ventanas
En la parte superior, Blender ofrece una serie de configuraciones de pantalla. Por defecto, se muestra la configuración Default, pero dependiendo de la tarea a realizar, puede ser preferible la configuración 3D View Full, la configuración Animation o cualquier otra de las que se muestran en la lista desplegable. También se puede componer una configuración personalizada, básicamente partiendo o combinando áreas dentro de las ventanas, del modo que más convenga. Cuando se coloca el cursor en la línea que separa dos ventanas se muestra una doble flecha que indica que dicha línea se puede arrastrar. En ese momento, si se hace clic con el botón derecho del ratón, una ventana emergente ofrecerá dos opciones: Split Area (partir el área) o Join Area (unir el área). Cuando se selecciona Split Area se muestra una línea vertical que parte el área en dos. Si se quiere que la nueva división sea horizontal, hay que pulsar el botón central del ratón. Una vez se ha seleccionado Split Area, la partición puede cancelarse tecleando Esc. También se puede partir ventanas mediante los controles que se muestran en la esquina superior derecha de cada una, arrastrando en sentido vertical u horizontal dependiendo de la partición deseada. Los mismos controles sirven para unir áreas, arrastrando hacia el área que se pretende absorber. El tipo de editor que se muestra en cada ventana puede seleccionarse mediante el desplegable que contiene el primer botón del encabezado. Para guardar una configuración personalizada hay que pulsar en File > Save Startup File. Esta opción guarda también todos los datos que se haya añadido a la escena (objetos, materiales….). Eso significa que cada vez que se inicie un nuevo proyecto, Blender mostrará la configuración de ventanas y todos los elementos almacenados.
viernes, 29 de abril de 2016
Sweet Home 3d - Ejemplo 4
Aseo modelado y representado enteramente en Sweet Home 3D, sin post-producción.
Objetos empleados:
- bathroom4
- fluorescent-strip
- mirror
- prise
- shower
- showerDoor.
Biblioteca de texturas de eTeksScopia 1.1.
Todos los modelos y las texturas utilizados en este ejemplo pueden ser descargados mediante el enlace SweetHome3Daseo1.
Arquitecto Daniel Trujillano
http://www.arquitectotrujillano.com/infografia/home.html
Infografía 3D para la arquitectura y el interiorismo.
Etiquetas:
3d,
aseo,
aseo 3d,
baño 3d,
infografia,
infografia 3d,
infografia aseo,
infografía baño,
render,
render aseo,
render baño
jueves, 28 de abril de 2016
Blender - Conceptos básicos (II)
Conceptos básicos de Blender (II)
Seleccionar y transformar objetos
Para seleccionar varios objetos en Blender, hay que mantener pulsada la tecla Mayúsculas y hacer clic con el botón derecho del ratón en todos ellos. Cuando se seleccionan varios objetos, el último seleccionado se muestra con un borde naranja, indicando que ese es el objeto activo, mientras que los demás objetos seleccionados se muestran con un borde rojo. Para eliminar un objeto de la selección, primero hay que volver a seleccionarlo con el botón derecho para que sea el objeto activo y luego volver a hacer clic con el botón derecho para deseleccionarlo.
Rotate
Los manipuladores 3D que controlan las transformaciones están en el encabezado de la ventana principal de Blender (al pie). El manipulador 3D que aparece seleccionado por defecto es Translate (flecha azul), que permite desplazar los objetos. A su lado se encuentra Rotate (curva azul), que permite rotar los objetos. Cuando se activa Rotate, aparecen tres circunferencias de colores en torno al objeto. Si se hace clic con el botón izquierdo en cualquiera de las circunferencias y se arrastra, el objeto girará en el plano de la circunferencia elegida.
Scale
Junto al manipulador 3D Rotate se encuentra el manipulador Scale. Cuando se activa, se muestra un triedro de colores con pequeños cubos en los extremos. Si se hace clic con el botón izquierdo del ratón sobre cualquiera de los tres ejes y se arrastra, el objeto se estirará o encogerá en la dirección elegida.
Transformación múltiple
Si se mantiene pulsada la tecla Mayúsculas, se puede activar varios manipuladores 3D a la vez. A medida que se añaden manipuladores, se van mostrando en torno al objeto seleccionado, de modo que es posible utilizar cualquiera de ellos haciendo clic en el manipulador adecuado.
Desactivar manipuladores 3D
Todos los manipuladores 3D activos dejarán de mostrarse si se pulsa el botón que se encuentra a la izquierda de los mismos (triedro de colores) y volverán a mostrarse si vuelve a pulsarse.
Transformar sin manipuladores 3D
Las transformaciones pueden realizarse también mediante los botones de la solapa Tools, a la izquierda de la ventana principal de Blender. Si se pulsa Translate, el objeto seleccionado se desplazará libremente siguiendo el movimiento del ratón. Si se desea que la traslación se desarrolle siguiendo uno de los ejes cartesianos, bastará con teclear x, y o z, con lo que se mostrará una línea que atraviesa al objeto por su centro, con la dirección seleccionada, y el movimiento se limitará a esa dirección. Si se pulsa Rotate, el objeto girará, y si se teclea x, y o z, el giro se desarrollará en torno al eje seleccionado. Si se pulsa Scale, el objeto cambiará de tamaño de manera uniforme, y si se teclea x, y o z, se estirará o encogerá siguiendo la dirección elegida.
Transformar mediante atajos de teclado
Las transformaciones efectuadas con los botones de la solapa Tools pueden resultar incómodas porque se ven afectadas por la posición del cursor al pulsar el botón. Esa incomodidad se resuelve utilizando los atajos de teclado, que activan los mismos comandos utilizando teclas del teclado, mientras mantenemos el cursor del ratón en una posición conveniente para que la ejecución resulte cómoda. Los atajos son:
- para el comando Translate: G
- para el comando Rotate: R
- para el comando Scale: S.
La limitación de las transformaciones según ejes cartesianos (x, y, z) sigue funcionando cuando se utilizan atajos de teclado.
Etiquetas:
atajos de teclado,
blender,
ejes cartesianos,
manipuladores,
objeto,
objetos,
rotate,
scale,
tools,
translate
Homestyler Floor Plan Beta - Ejemplo 1
Salón modelado y representado enteramente en Homestyler Floor Plan Beta, sin post-producción.
Productos empleados:
- Avedon Nesting Coffee Tables, de DwellStudio
- Contemporary_Fireplace_42_44_Charcoal_600
- Egg Chair, de DWR
- GLO-BALL BASIC 14.17" \ 17.71", de Flos
- Harmony Beachstone, de Brampton Brick
- Hopper window, de Duratherm
- Invisible Side, de Kartell
- Wood: Cabreuva, de Listone Giordano.
El archivo de AutoCAD que corresponde a este ejemplo puede ser descargado mediante el enlace HomestylerFloorPlanBetaSalon1.
Etiquetas:
3d,
floorplan,
homestyler,
homestyler floorplan,
homestyler floorplan beta,
infografia,
infografia 3d,
infografia salón,
render,
render salón,
salón,
salón 3d
miércoles, 27 de abril de 2016
Blender - Conceptos básicos (I)
Conceptos básicos de Blender (I)
Navegar, seleccionar y desplazar. Vistas.
Para navegar por el espacio 3D de Blender se utiliza los siguientes controles básicos:
- pulsar el botón central del ratón (rueda) y arrastrar para orbitar en torno al punto de vista
- pulsar Mayús+Botón central y arrastrar para hacer encuadre (se desplaza el punto de vista)
- girar la rueda del ratón para acercar o alejar el zoom.
Seleccionar y desplazar
En Blender, los objetos se seleccionan con el botón derecho del ratón. Cuando un objeto está seleccionado, aparece un tridente con flechas de colores que apuntan en tres direcciones ortogonales. Cuando se hace clic con el botón izquierdo del ratón sobre cualquiera de esas flechas y se arrastra en la dirección en la que apunta, el objeto se desplaza ajustando su trayectoria a esa dirección. El desplazamiento no tiene por qué limitarse a los tres ejes ortogonales. Para desplazar libremente un objeto seleccionado, basta con pulsar nuevamente con el botón derecho sobre el mismo y arrastrar; de ese modo se activa la traslación libre y puede dejar de pulsarse el botón derecho sin que el objeto deje de acompañar al movimiento del ratón. La traslación libre culmina cuando se indica un punto final del desplazamiento mediante el botón izquierdo del ratón.
Vistas
En el encabezado de la ventana principal de Blender (3D View), que se encuentra en el borde inferior (se llama “encabezado” aunque esté al pie), se encuentra el botón View que permite seleccionar distintos modos de visualizar la escena, todos ellos con equivalentes de acceso rápido mediante el teclado:
- para ver la escena desde arriba, puede seleccionarse Top o bien se puede pulsar el número 7 en el teclado
- para ver la escena desde debajo, puede seleccionarse Bottom o se puede teclear Ctrl+7
- para una vista frontal, hay que seleccionar Front o teclear 1
- para ver el lateral izquierdo, Left o Ctrl+3
- etc.
En principio, todas estas vistas están perspectivadas. Para cambiar de visualización perspectivada a ortogonal (y al revés) hay que seleccionar View Persp/Ortho o teclear 5. En cada momento, en la esquina superior izquierda de la ventana 3D View se indica el tipo de vista que está activa y el modo en que se representa. Cuando la vista no es ninguna de las ortogonales predefinidas, sino la que se ha obtenido orbitando en torno a la escena (arrastrando con el botón central), Blender indica que la vista es User (seleccionada por el usuario). La vista User también puede representarse en perspectiva o en modo ortogonal.
martes, 26 de abril de 2016
Sweet Home 3d - Ejemplo 3
Salón modelado y representado enteramente en Sweet Home 3D, sin post-producción.
Objetos empleados:
- cloture
- interrupteur
- leaf_chair
- prise
- sassafras
- sofa_white_beige.
Biblioteca de texturas de eTeksScopia 1.1.
Todos los modelos y las texturas utilizados en este ejemplo pueden ser descargados mediante el enlace SweetHome3Dsalon1.
Arquitecto Daniel Trujillano
Trabajos de infografía 3D.
lunes, 25 de abril de 2016
Render en Blender (III)
Render con Blender (III)
Materiales múltiples. Propiedades de los materiales.
Normalmente, los diferentes colores o patrones de un objeto se consiguen añadiendo texturas a los materiales. Sin embargo, en algunas aplicaciones se puede obtener colores múltiples en un objeto asignando materiales diferentes a cada una de sus caras. Para aplicar varios materiales a diferentes caras de un mismo objeto se puede usar las casillas de materiales que aparecen en el encabezado del panel Material. El proceso para aplicar un segundo material a algunas de las caras de un objeto cubierto por un material de base es el que sigue:
- en la vinculación del material, seleccionar Object
- asignar el material de base
- crear o seleccionar el segundo material (el objeto entero cambiará a este nuevo material)
- volver a seleccionar el material de base como material activo
- en el editor 3D View, seleccionar el modo de interacción de objetos Edit Mode
- pulsar el botón Face select, con lo que aparecen tres botones justo encima de la casilla de material activo: Assign, Select y Deselect
- seleccionar la cara o caras que habrán de recibir el segundo material
- en el panel de casillas de materiales, pulsar + para crear una nueva casilla y, mientras está activa, seleccionar el segundo material en la lista de materiales disponibles
- pulsar el botón Assign.
Propiedades de los materiales
Los materiales pueden tener muchas propiedades en Blender. La combinación de todas ellas define el aspecto que finalmente tendrá el material y el modo en que se representará los objetos que lo tengan asociado. Las propiedades de los materiales se controlan mediante los paneles de Properties. El aspecto de los materiales se ve afectado por el modo en que son representados (Surface, Wire, Volume o Halo) y por el motor seleccionado (Blender, Cycles o Game). Cuando se representa con Cycles, la mayor parte de las propiedades se controla solamente mediante el sistema Node. Cuando se representa con el motor de Blender o con el motor Game, los paneles de propiedades disponibles son los siguientes:
- Preview: previsualización del material actual mapeado sobre varios objetos básicos
- Diffuse Shaders: color básico del material, junto con varios modos de dispersión
- Specular Shaders: color, intensidad y modos de dispersión de los reflejos
- Shading: propiedades de varias características del modelo de sombreado para el material
- Transparency: modo en que se representan los objetos que se ven a través del objeto
- Mirror: propiedades reflectantes del material (sólo en el motor Blender)
- SubSurface Scattering: simula objetos semi-translúcidos en los que el luz entra, rebota y luego se proyecta en otro lugar (sólo en el motor Blender)
- Strand: para superficies cubiertas de pelo (sólo en el motor Blender)
- Options: opciones de sombreado y coloreado del objeto
- Shadow: modo en que los objetos que usan el material proyectan y reciben sombras.
Etiquetas:
blender,
cycles,
dispersión,
material,
materiales,
modos de dispersión,
motor blender,
objeto,
objetos,
render,
sombreado
Sweet Home 3d - Ejemplo 2
Comedor modelado y representado enteramente en Sweet Home 3D, sin post-producción.
Objetos empleados:
- black_table
- cafe_set_tonon_chair
- leaf-chair
- lustreBoule
- modern_stair.
Biblioteca de texturas de eTeksScopia 1.1.
Todos los modelos y las texturas utilizados en este ejemplo pueden ser descargados mediante el enlace SweetHome3Dcomedor1.
Arquitecto Daniel Trujillano
http://www.arquitectotrujillano.com/infografia/home.html
Trabajos de infoarquitectura 3D.
martes, 19 de abril de 2016
Render en Blender (II)
Render con Blender (II)
Crear, reutilizar y borrar materiales
Para crear un nuevo material para un objeto hay que seleccionar el objeto y luego pulsar el botón Materials en el encabezado del panel Properties (es posible que haya que ampliar un poco el panel para que se muestre el botón, arrastrando el borde). Al hacerlo se muestran los materiales que ya tiene el objeto, si los tiene. Si no hay materiales asignados, se puede pulsar + para crearlos. Al crear un material aparece el botón + New. Al pulsar ese botón se muestra el panel Preview y una serie de controles destinados a definir el material. Si se hace doble clic en el nombre del material, se puede modificar. Junto al botón del material creado se muestra una serie de botones:
- número de objetos que usan el material (si hay más de uno en la escena)
- F: si se activa, el material se guarda junto con el archivo de Blender, aunque no esté asignado a ningún objeto
- +: añadir un nuevo material
- x: borrar el material
- Shader Nodes: nodos de sombreado para representar el material
- Data: permite seleccionar si el material se enlaza al objeto o a los datos del objeto (diferentes objetos pueden compartir el mismo bloque de datos).
Formato de representación del objeto
Al crear un material, bajo la primera fila de botones aparece un menú que permite seleccionar el tipo de material que define el modo en que se representa el objeto, el cual ofrece las siguientes opciones:
- Surface: el material se aplica a objetos planos
- Wire: se aplica a “alambres” que definen la geometría del objeto (las aristas entre facetas)
- Volume: se aplica al volumen del objeto
- Halo: se aplica a aureolas en torno a los vértices del objeto.
Reutilizar materiales existentes
Blender permite reutilizar todo, incluyendo las definiciones de materiales. Cuando un objeto está seleccionado, se puede pulsar el botón Browse Material to be Linked, junto al nombre del material, para que se muestre una lista que permite seleccionar entre los materiales existentes. Si hay muchos materiales, el campo de búsqueda que aparece al final de la lista puede facilitar la selección.
Vincular objetos
Si se selecciona varios objetos (mediante Mayús+Botón derecho del ratón) y luego se teclea Ctrl+L, se mostrará un menú que permitirá establecer vinculaciones. Si se selecciona Materials, todos los objetos adoptarán el material definido para el último objeto añadido a la selección.
Borrar un material
Cuando se pulsa el botón x junto al nombre del material, puede ocurrir varias cosas:
- si el material estaba asociado a un objeto (y no a datos de objeto) y hay otros objetos con el mismo material, se borrará en el objeto seleccionado, pero seguirá asociado a los demás
- si el botón F estaba activado, el material se conservará al guardar el archivo, aunque no tenga objetos asociados
- si el material no tenía ningún objeto asociado y el botón F estaba desactivado, se borrará totalmente.
lunes, 18 de abril de 2016
Sweet Home 3d - Ejemplo 1
Dormitorio modelado y representado enteramente en Sweet Home 3D, sin post-producción.
Objetos empleados:
- bedsideTable2
- bedWithTexture
- blackTupelo
- Flexo
- higball-glass
- lombardyPoplar
- pileMagazines
- livres
- sassafras
- Ventana corredera.
Biblioteca de texturas de eTeksScopia 1.1.
Todos los modelos y las texturas empleados en este ejemplo pueden ser descargados mediante el enlace SweetHomeDormitorio1.
Arquitecto Daniel Trujillano
http://www.arquitectotrujillano.com/infografia/home.html
Infografía 3D para la arquitectura y el interiorismo.
miércoles, 13 de abril de 2016
Render en Blender (I)
Render con Blender (I)
Importar y guardar. Flujo de trabajo. Ajuste de materiales.
El modo en que se genera una representación 2D a partir de una escena 3D depende de cuatro factores principales que el usuario puede controlar:
- una cámara
- la iluminación
- los materiales de los objetos
- ajustes de representación: calidad, tamaño de imagen, capas, etc.
El motor de render controla el modo en que se usan los materiales y la iluminación. Blender incluye dos motores por defecto:
- Blender Render
- Cycles.
Para la producción de resultados similares, los dos motores requieren niveles de iluminación bastante distintos. Se puede añadir más motores utilizando Add-ons. Una vez que la representación se ha generado, se puede someter a un proceso de post-producción, o bien proceder directamente a la generación de un archivo de imagen o de video.
Importar archivos
Blender puede importar y exportar archivos obj, fbx, 3ds, ply y otros. Para importar un archivo hay que pulsar File > Import > seleccionar el formato deseado > localizar el archivo y hacer doble clic en el mismo. Una vez importado, podremos utilizar la rueda del ratón para alejar o acercar el zoom, pulsar la rueda y arrastrar para girar el campo visual, o pulsar Mayúsculas al tiempo que se arrastra con el botón central para cambiar el encuadre del modelo.
Guardar modelo
Para guardar el modelo, hay que pulsar File > Save As… > seleccionar una ubicación para el archivo blend > pulsar el nombre del archivo para modificarlo > pulsar el botón Save As Blender File.
Flujo de trabajo
Una vez que disponemos del modelo 3D, el proceso a seguir para obtener una representación es el siguiente:
- colocar la cámara
- iluminar la escena
- asignar materiales
- generar una representación de prueba a baja calidad (para que sea más rápida)
- aplicar correcciones
- volver a representar y a corregir hasta obtener una representación de prueba aceptable
- generar una representación a alta calidad
- si es necesario, volver a aplicar correcciones y representar de nuevo
- cuando la representación a alta calidad resulte aceptable, generar un archivo de imagen o de vídeo.
Ajuste de materiales
Blender permite definir los ajustes de los materiales de varias formas:
- mediante el ajuste de las propiedades del material
- mediante el editor gráfico de nodos
- mediante efectos especiales como la pintura de vértices o la representación de volúmenes.
lunes, 11 de abril de 2016
Blender (VI)
Infografía con Blender (VI)
Comandos y propiedades de Grease Pencil
En la parte superior de la solapa Grease Pencil se encuentra el botón Draw, que permite dibujar a mano alzada mediante el botón izquierdo del ratón. El mismo comando se activa cuando se pulsa de manera continuada la tecla D al tiempo que se pulsa y arrastra el botón izquierdo del ratón.
Línea
El botón Line permite trazar segmentos rectos. El mismo comando se activa cuando se pulsa de manera continuada Ctrl+D y el botón izquierdo del ratón.
Polilínea
El botón Poly permite trazar polilíneas.
Borrar
El botón Erase permite borrar líneas, polilíneas y puntos. El diámetro del cursor mientras se borra puede controlarse tecleando + o - mientras el comando está activo. El comando puede activarse también pulsando D de manera continuada al tiempo que se pulsa el botón derecho del ratón.
Relleno
Cada vez que los trazos consiguen cerrar un perímetro, Blender aplica un relleno a su interior. El color del relleno se controla en el campo Fill que se encuentra en el panel Grease Pencil de la ventana de propiedades. El relleno no se hace visible hasta que no se modifica su opacidad para que deje de ser cero (debajo del campo Fill).
Rayos X
Mientras la opción X Ray está activada, todos los trazos y los rellenos son visibles aunque estén situados detrás de objetos. Cuando se desactiva, los objetos ocultan las partes que están detrás.
Trazos volumétricos
Cuando se activa la opción Volumet, Blender coloca círculos en los vértices de líneas y polilíneas, y engrosa los trazos creados con Draw.
Activar la edición de trazos
El botón Enable Editing hace que se muestren los paneles de edición de los trazos en la solapa Grease Pencil.
Seleccionar vértices
Todos los trazos del lápiz graso de Blender están constituidos por series de vértices conectados. Para modificar los trazos, primero hay que seleccionar los vértices de los mismos. Cuando están seleccionados, los vértices se muestran resaltados. En el panel Edit Strokes se encuentra el apartado Select en el que puede elegirse el modo de selección de los vértices.
viernes, 8 de abril de 2016
Sweet Home 3D (VI)
Infografía con Sweet Home 3D (VI)
Dimensiones y textos. Vista preliminar. Imprimir y exportar.
La planta del modelo creado puede acotarse mediante el botón Crear Dimensiones. Cuando se activa el comando, basta con llevar el cursor hasta el contorno de un objeto para que aparezca una línea de cota asociada a la dimensión del lado sobre el que se halla el cursor. Para aceptar la creación de la cota sugerida hay que hacer doble clic y luego indicar la posición de la cota. También se puede prescindir de la cota sugerida y hacer un clic simple, con lo que se acotará la distancia entre ese primer punto y el siguiente que se seleccione.
Añadir textos
Para añadir anotaciones en el plano hay que pulsar el botón Añadir Textos. Cuando se activa el comando hay que indicar la posición del texto y entonces aparecerá la ventana Añadir Texto, en la que se puede teclear el texto y elegir la fuente, el tamaño y el color, e indicar si el texto debe ser o no visible en la vista 3D y el modo en que debe generarse dicha visualización. Los cuatro botones situados junto al botón Añadir Textos permiten aumentar el tamaño, disminuirlo, poner el texto en negrita y/o ponerlo en cursiva.
Vista preliminar
Mediante Archivo > Vista Preliminar… aparece la ventana Vista Preliminar que muestra tres páginas:
- la primera, con la biblioteca de objetos utilizados en el modelo
- la segunda, con la planta, incluyendo el Norte
- la tercera, con la vista 3D.
Esos contenidos pueden modificarse mediante Archivo > Configurar Página…En la ventana Configurar Página se puede seleccionar el formato de la página y la información a incluir, incluyendo un encabezado y un pie de página. En el caso de que se active Imprimir plano, también se puede precisar la escala a la que el mismo debe generarse.
Imprimir y Exportar a PDF
Una vez se ha hecho los ajustes necesarios para que la Vista preliminar sea la deseada, la misma podrá pasar a imprimirse directamente mediante Archivo > Imprimir…, aunque normalmente será más práctico optar por Archivo > Exportar a PDF…, porque así se generará un archivo que podremos compartir o imprimir en cualquier momento y en cualquier lugar.
Crear foto
Al pulsar en el botón Crear Foto desde Vista 3D, Sweet Home 3D muestra la ventana Crear foto, en la que se puede indicar la anchura y altura en píxeles, y la calidad de la representación. Si en Calidad se selecciona Rápido, la calidad será la misma que la que muestra el panel de la vista 3D. Cuando se supera el nivel intermedio de calidad aparece un panel que permite seleccionar el día y la hora para calcular la iluminación natural, se puede incluir iluminación artificial mediante lámparas de techo y se puede seleccionar un objetivo especial para la cámara. Tras realizar los ajustes oportunos, el botón Crear hará que se genere la foto. Una vez generada, la imagen puede guardarse mediante el botón Guardar…, que hace que se muestre la ventana Guardar Foto, en la que puede indicarse la ubicación y el nombre del archivo png.Exportar
El modelo 3D creado con Sweet Home 3D puede exportarse a formato obj mediante Vista 3D > Exportar a Formato OBJ… Eso hace que se muestre la ventana Exportar a OBJ que permite indicar una ubicación y un nombre para el archivo OBJ - Wavefront.Plug-ins
La página https://sourceforge.net/p/sweethome3d/plug-ins/ ofrece actualmente 15 plug-ins creados por colaboradores. Los plug-ins son archivos sh3p que se instalan en C:\Users\(usuario)\eTeks\Sweet Home 3D\Plug-ins. Para desinstalarlos, sólo hay que borrar el archivo sh3p.jueves, 7 de abril de 2016
Blender (V)
Infografía con Blender (V)
Deshacer, rehacer, editar y repetir acciones. Regla y transportador. Lápiz de cera.
Para deshacer la última acción en Blender hay que pulsar Ctrl+Z, y para rehacer la última acción, Ctrl+Shift+Z. También se puede acceder al historial de Blender para deshacer acciones, pulsando Ctrl+Alt+Z, con lo que aparecerá la ventana Undo History.
Editar la última acción
Si se pulsa F6 después de realizar una acción en Blender, aparecerá una ventana contextual que mostrará los parámetros alterados y permitirá modificar o revertir totalmente la acción.
Repetir la última acción
Para repetir la última acción realizada bastará con teclear Shift+R. También se puede acceder al historial de repeticiones pulsando F3, lo cual mostrará la ventana Repeat History, con una lista de las acciones que se han repetido y en la que se puede seleccionar las acciones que se quiere repetir.
Regla y transportador de ángulos
El comando Ruler/Protractor se encuentra en la solapa Grease Pencil. Una vez activado, bastará con pulsar y arrastrar para que Blender muestre la distancia que se está midiendo. Si se pulsa Ctrl al tiempo que se selecciona puntos existentes en la escena 3D, Blender los capturará e indicará la distancia exacta entre los mismos. Una vez definida la línea de cota, bastará con hacer clic en un punto intermedio de la misma para que se muestre el ángulo. Si se pulsa Supr se eliminará la cota que esté activa. Si se pulsa Ctrl+C, la magnitud acotada activa se copiará al portapapeles. Cuando se ha terminado de acotar, se puede optar por:
- pulsar Intro, con lo que las medidas y ángulos se ocultarán pero quedarán almacenadas y volverán a mostrarse cuando vuelva a activarse la regla/transportador
- pulsar Esc, con lo que las medidas y ángulos desaparecerán y no podrán recuperarse.
Lápiz graso
El lápiz graso se activa en la solapa Grease Pencil, haciendo clic en los botones Draw, Erase, Line o Poly. Al activar cualquiera de esas herramientas se crea una nueva capa cuyas propiedades pueden modificarse en el panel Grease Pencil de la ventana de propiedades, que se muestra cuando se teclea N. Se puede modificar el color, la opacidad y el grosor de todos los trazos generados en la capa activa.
miércoles, 6 de abril de 2016
Sweet Home 3D (V)
Infografía con Sweet Home 3D (V)
Crear y modificar habitaciones y vistas 3D
Los dos métodos disponibles para crear habitaciones pasan por hacer clic previamente en el botón Crear Habitaciones. Después se puede optar por:
- llevar el cursor a las esquinas y hacer clic cuando se muestren resaltadas. La definición puede completarse pulsando Esc tras definir la última esquina o bien indicando la última esquina con un doble clic.
- hacer doble clic dentro de un contorno cerrado por paredes y puertas.
Normalmente resulta más rápido modelar primero las paredes y las puertas, y luego definir las habitaciones mediante doble clic. Además, ese es el único método que garantiza la definición correcta de los umbrales de las puertas.
Modificar habitaciones
Para modificar las habitaciones creadas, primero hay que seleccionarlas mediante la herramienta “Seleccionar Objetos en el Plano”. Cuando una habitación está seleccionada se puede:
- corregir la posición de sus esquinas
- corregir la posición y la orientación del texto que indica la superficie
- acceder a la ventana de edición pulsando en Plano > Modificar habitaciones…, lo cual permitirá asignar un nombre que luego aparecerá en el plano, siendo posible modificar su posición y orientación.
Visita virtual
Por defecto, Sweet Home 3D muestra una vista aérea en la vista 3D, pero eso puede cambiarse mediante Vista 3D > Visita Virtual. Al seleccionar esa visualización, aparecerá en el plano un icono que representa a una persona vista desde arriba, con marcas que representan su campo visual, y en la vista 3D se mostrará una perspectiva cónica generada desde el punto de vista de ese visitante virtual. Al modificar la posición y el ángulo del visitante, la vista 3D se actualizará de manera simultánea. El visitante virtual muestra cuatro controles:
- cuando el cursor se coloca sobre la cabeza, se muestra una flecha cuádruple que permite modificar la posición
- cuando se coloca sobre el hombro derecho, se muestra una doble flecha circular que permite modificar el ángulo del cuerpo
- cuando se coloca sobre el hombro izquierdo, se muestra la misma doble flecha circular, pero esta vez para modificar el ángulo de la cabeza (para mirar más hacia arriba o más hacia abajo)
- cuando se coloca sobre la nuca, se muestra una flecha descendente que permite alterar la altura del punto de vista.
Modificar Vista 3D
Al pulsar Vista 3D > Modificar Vista 3D... aparece una ventana que permite editar el color del suelo exterior al modelo, así como el color del cielo, o bien asignar texturas a ambos, además de asignar el nivel de brillo que debe adoptarse en el renderizado 3D o el nivel de transparencia de las paredes.
lunes, 4 de abril de 2016
Blender (IV)
Infografía con Blender (IV)
Administración de pantallas y paneles
Se puede crear una nueva configuración de pantalla basada en la configuración actual. Para ello, basta con pulsar el botón “Add a new screen” (+) en el encabezado de la ventana Info.
Borrar una pantalla
Se puede borrar la pantalla activa pulsando el botón “Delete active screen” (X) en el encabezado de la ventana Info.
Rediseñar una pantalla
Cuando se ha conformado una configuración adecuada de ventanas, moviendo sus bordes, partiéndolas o uniéndolas, se puede guardar como configuración por defecto pulsando Ctrl+U. Todas las escenas definidas pasan a formar parte de esa configuración por defecto, así que normalmente será preferible personalizar la configuración con una sola escena sencilla.
Sustitución de la configuración por defecto
Cuando se abre un archivo, es posible utilizar la configuración de pantalla almacenada con el archivo si se activa la opción Load UI en Open Blender File. Si se desactiva esa opción, Blender utilizará la configuración de pantalla que esté activa en el programa.
Configuraciones adicionales
Se puede añadir otras configuraciones de pantalla que se adapten mejor al flujo de trabajo particular del usuario, a fin de incrementar la productividad. Algunos ejemplos de configuraciones adicionales son:
- para modelado: cuatro ventanas 3D (superior, frontal, lateral y perspectiva) y la ventana de Propiedades para editar
- para iluminación: ventanas 3D para desplazar las luces, una ventana UV/Image Editor para mostrar el resultado del render y una ventana de Propiedades para render y luces
- para materiales: una ventana de Propiedades para ajustes de materiales, una ventana 3D para seleccionar objetos, el Perfilador, la librería de guiones (si se usa) y el editor de nodos (si los materiales se basan en nodos)
- para pintar: una ventana UV/Image Editor para pintar texturas, una ventana 3D para pintar directamente en el objeto en modo UV Face Select, tres mini ventanas 3D con imágenes de referencia y la ventana de Propiedades.
Paneles
Los paneles son secciones desplegables dentro de las regiones que ayudan a organizar la interfaz. Se utilizan sobre todo en el Editor de propiedades. Se despliegan o contraen haciendo clic con el botón izquierdo del ratón sobre el área de título. Si se hace clic y se arrastra hacia otros paneles se les puede expandir o contraer a la vez. Si se pulsa Ctrl al tiempo que se hace clic para desplegar un panel, al tiempo que se despliega se contraerán todos los demás. Se puede cambiar la posición de un panel dentro de su región haciendo clic en la esquina superior derecha y arrastrándolo. Se puede cambiar la escala de visualización de una región completa con paneles pulsando Ctrl al tiempo que se pulsa con el botón central del ratón y se arrastra hacia arriba o hacia abajo. También se puede cambiar la escala pulsando + o - mientras el cursor del ratón está sobre la región. En el Editor de propiedades, se puede cambiar la alineación de los paneles haciendo clic con el botón derecho dentro de la región principal y seleccionando Horizontal o Vertical, si bien la alineación vertical suele ser más aconsejable.
Sweet Home 3D (IV)
Infografía con Sweet Home 3D (IV)
Descarga, creación e importación de modelos 3D y bibliotecas
La página web http://www.sweethome3d.com/freeModels.jsp permite la descarga de 1.125 archivos zip que contienen modelos 3D libres creados por colaboradores. Normalmente esos modelos no tienen un gran nivel de detalle, y pueden importarse en Sweet Home 3D o en cualquier otro programa 3D capaz de importar modelos en formato obj o mtl. Los archivos se ofrecen para la libre descarga, modificación y redistribución, siempre que se respete la licencia Free Art o Creative Commons Attribution que tengan asociada. Los modelos 3D pueden importarse uno por uno o en grupo, con librerías de modelos 3D.
Creación de modelos 3D
También es posible crear modelos 3D con programas como Blender (https://www.blender.org/) o Art of Illusion (http://aoi.sourceforge.net/).
Importar modelos 3D
Sweet Home 3D puede importar modelos 3D en los formatos obj, dae, 3ds y kmz. Para importar un modelo hay que hacer clic en Mobiliario > Importar Mobiliario… Si el modelo se ha descargado ya, el botón “Elegir modelo” permitirá seleccionarlo, y si aún no se ha descargado, el botón “Encontrar Modelos” dará acceso a la página http://www.sweethome3d.com/es/importModels.jsp, que a su vez proporciona acceso a la página de modelos 3D libres y a una lista de sitios web que ofrecen modelos 3D, además de proporcionar la descarga directa de las bibliotecas de modelos 3D que contienen los modelos que se ofrecen en la página de modelos libres. El modelo puede ser seleccionado directamente en formato zip, no es necesario descomprimirlo. Durante la importación, el Asistente para la importación de mobiliario permite modificar la orientación, el nombre, la categoría, la elevación y el color, e indicar si se trata de un mueble, de una carpintería o de una escalera. Terminada la importación, el modelo se podrá arrastrar desde el catálogo hasta el plano de planta.
Bibliotecas de modelos 3D
A no ser que se requiera ajustar la orientación u otros parámetros del modelo, normalmente será más rápido y fácil importar las librerías de modelos 3D. Las bibliotecas de modelos 3D son archivos sh3f que agrupan modelos con su descripción.
Importar bibliotecas de modelos 3D
Para importar una biblioteca de modelos 3D hay que descargar su archivo zip y luego pulsar en Mobiliario > Importar Biblioteca de Mobiliario… En la ventana “Importar biblioteca de mobiliario” habrá que seleccionar el archivo zip (no es necesario descomprimirlo previamente). Tras la importación, un mensaje informará que la biblioteca de mobiliario fue importada correctamente y que los modelos nuevos actualizados se pueden encontrar en el catálogo de mobiliario.
miércoles, 30 de marzo de 2016
Blender (III)
Infografía con Blender (III)
Encabezados, ventanas, menús y pantallas
Para mover un encabezado basta con pulsar el botón derecho sobre él y seleccionar la opción adecuada (Flip to Top / Flip to Bottom).
Cambiar el tipo de ventana
El primer botón a la izquierda de un encabezado permite cambiar el tipo de ventana.
Menús
Cada tipo de ventana cuenta con su propio menú. El menú puede colapsarse haciendo clic con el botón derecho sobre el encabezado y activando Collapse Menus.
Ventana Consola
La ventana Consola es una ventana de texto que muestra mensajes relacionados con las operaciones que se están realizando, el estado de la aplicación o errores internos. En Windows, la ventana Consola es la primera que aparece cuando se arranca el programa, y desaparece cuando se abre la ventana principal. Para que vuelva a mostrarse será necesario pulsar en Window > Toggle System Console. Para que se vuelva a ocultar la ventana Consola hay que volver a pulsar Window > Toggle System Console, porque si se cierra, se cerrará también Blender, lo que puede provocar la pérdida del trabajo que no se haya guardado.
Pantallas
La flexibilidad de Blender con las ventanas permite crear entornos individualizados para tareas diferentes, como modelar o animar. Blender ofrece un conjunto de pantallas pre-definidas que muestran los tipos de ventanas que se necesitan para hacer el trabajo de manera rápida y eficiente. Dichas pantallas se pueden seleccionar desplegando el botón Choose Screen Layout, en el encabezado de la ventana Info, en la parte superior de la pantalla. Las pantallas disponibles por defecto son:
- 3D View Full: vista 3D a pantalla completa, para previsualizar la escena
- Animation: para mover objetos
- Compositing: para componer escenas con fondo, objetos y efectos especiales
- Default: pantalla por defecto, para modelar nuevos objetos
- Game Logic: para planificar y programar juegos
- Motion Tracking: para crear trayectorias
- Scripting: para documentar el trabajo
- UV Editing: para controlar el modo en que la textura mapea la superficie de una malla
- Video Editing: para editar secuencias de animación.
También se puede cambiar de pantalla pulsando Ctrl + Flecha derecha o Flecha izquierda. Cuando se cambia de pantalla, la pantalla a la que se accede se muestra con la última escena con la que se utilizó.
Etiquetas:
blender,
system console,
toggle system,
toggle system console,
ventana consola,
window toggle,
window toggle system
Sweet Home 3D (III)
Infografía con Sweet Home 3D (III)
Modificar paredes. Añadir puertas, ventanas y mobiliario.
El botón “Seleccionar objetos en el plano”, en la barra de herramientas, permite realizar selecciones haciendo clic o mediante ventana.
Desplazar paredes
Cuando un conjunto de paredes está seleccionado se puede desplazar haciendo clic con el botón izquierdo del ratón y arrastrando la selección, o bien mediante las flechas del teclado. Las paredes seleccionadas no se deforman, pero las no seleccionadas se estiran y adaptan para no perder los puntos de conexión.
Dividir paredes
Cuando una pared está seleccionada, se puede dividir en dos tramos pulsando Plano > Dividir Pared.
Modificar paredes
Cuando se hace doble clic en una pared aparece la ventana Modificar Paredes, que permite modificar:
- la altura, que puede ser distinta en el inicio y en el final de la pared (paredes inclinadas)
- el grosor
- el color y la textura de ambos paramentos
- el patrón en planta
- el color superior en la vista 3D.
Cuando se selecciona Textura, el botón hace que aparezca una ventana de selección que permite elegir entre las disponibles o importar texturas nuevas mediante el botón Importar (ficheros bmp, jpg, gif o png). Además, Modificar Paredes permite añadir rodapiés y seleccionar su altura, su espesor, su color y su textura. Cuando la selección es múltiple, todas las paredes pueden ser modificadas a la vez mediante Plano > Modificar Paredes...
Añadir puertas y ventanas
Para añadir puertas hay que expandir el nodo Puertas y Ventanas en la ventana del catálogo y luego arrastrar el modelo correcto hasta su posición en el plano. Si el sentido de apertura o las dimensiones no son los correctos, bastará con hacer doble clic y realizar los ajustes necesarios en la ventana Modificar Mobiliario.
Añadir mobiliario
Los modelos de mobiliario se agrupan en distintos nodos del catálogo, identificados por el nombre de la estancia a que pertenecen. Cuando se inserta un mueble se muestran cuatro controladores, uno en cada esquina del modelo: uno para rotarlo, otro para estirarlo en planta (anchura y/o profundidad), otro para estirar la altura y el último para controlar la elevación desde el suelo. Las modificaciones pueden realizarse también en la ventana Modificar Mobiliario, a la que se accede haciendo doble clic en el modelo. La modificación del mobiliario puede hacerse en grupo mediante Mobiliario > Modificar… Ese comando hace que aparezca la ventana Modificar Mobiliario, en la que se puede dar nombre al grupo de muebles que se ha seleccionado, modificar la localización y/o el tamaño del conjunto, adjudicar color, textura y brillo, o desactivar la visibilidad.
Etiquetas:
3d,
añadir puertas,
mobiliario,
modificar mobiliario,
modificar paredes,
paredes,
sweet home,
sweet home 3d,
ventana
lunes, 28 de marzo de 2016
Blender (II)
Infografía con Blender (II)
Uso del ratón. Modificar áreas. Encabezados de ventanas.
En Blender, el botón derecho del ratón se utiliza generalmente para seleccionar, y el botón izquierdo para iniciar o confirmar acciones. Para añadir objetos a la selección se utiliza Shift + Botón derecho.
Maximizar área
Para maximizar un área basta con seleccionar View > Toggle Maximize Area. Para recuperar la configuración original habrá que usar el mismo comando.
Partir área
En las esquinas superior derecha e inferior izquierda de las ventanas están los controles que permiten partirlas. Cuando se coloca el cursor sobre ellos, la flecha se convierte en una cruz. Cuando aparece la cruz, si se hace clic con el botón izquierdo y se arrastra en horizontal, la ventana se parte verticalmente, y si se arrastra en vertical, se parte horizontalmente.
Unir dos áreas
Para que sea posible unir dos áreas, las dos deben tener la misma dimensión en la dirección de la unión, es decir, la ventana combinada debe resultar rectangular. Para realizar la unión, hay que colocar el cursor sobre la esquina superior derecha o inferior izquierda de la ventana hasta que la flecha se convierta en cruz, y luego arrastrar con el botón izquierdo sobre la ventana que se quiere absorber. Para cancelar la fusión bastará con pulsar Esc antes de soltar el botón izquierdo del ratón.
Cambiar el tamaño de un área
Para cambiar el tamaño de las áreas basta con situar el cursor en el borde hasta que la flecha se convierta en doble flecha y entonces con el botón izquierdo del ratón.
Intercambiar contenidos
Se puede intercambiar el contenido entre dos áreas pulsando Ctrl + Botón izquierdo del ratón en la esquina superior derecha o inferior izquierda y arrastrando hacia el área de destino. Las dos áreas deben estar dentro de la misma ventana.
Encabezados de ventanas
Todas las ventanas tienen encabezados, también llamados “barras de herramientas”. Para que se oculte el encabezado de una ventana hay que colocar el cursor en la línea que separa el encabezado de la ventana hasta que la flecha se convierta en doble flecha, y entonces hacer clic con el botón izquierdo del ratón y arrastrar hacia el encabezado hasta que desaparezca. Al desaparecer el encabezado se mostrará un pequeño signo + que permitirá recuperarlo haciendo clic en él.
Suscribirse a:
Entradas (Atom)