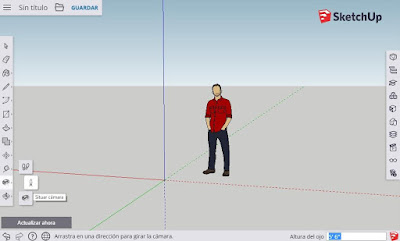SketchUp Free para la web (V)
Inserción de imágenes y archivos SKP. Geolocalización. Paneles.
Para insertar una imagen en un proyecto hay que seguir el siguiente proceso: botón Operaciones de archivo para el modelo actual > Insertar > seleccionar la ubicación del archivo png o jpg (Trimble Connect o el ordenador) > buscar el archivo, seleccionarlo y pulsar Abrir > indicar si el archivo debe insertarse como imagen o como material. Después, dependiendo de la modalidad seleccionada habrá que proceder de distinta manera:
- si se trata de una imagen, indicar dos vértices opuestos definiendo el rectángulo que habrá de mostrar la imagen
- si se trata de un material, indicar dos vértices opuestos en la superficie que deba recibirlo.
Inserción de archivos SketchUp
Para insertar un archivo de SketchUp (skp) en un proyecto hay que seguir el siguiente proceso: botón Operaciones de archivo para el modelo actual > Insertar > seleccionar la ubicación del archivo skp (Trimble Connect o el ordenador) > buscar el archivo, seleccionarlo y pulsar Abrir > Componente > seleccionar la ubicación.
Geolocalizar un modelo
La geolocalización correcta del modelo permite a SketchUp la generación de sombras precisas mediante el cálculo del asoleo geométrico. Para geolocalizar un modelo hay que seguir el siguiente proceso: botón Abrir modelo/preferencias > Añadir localización > en el campo Ingresa una dirección o intersección…, indicar municipio y provincia > botón Buscar > acercar el zoom hasta que aparezca el cuadrado de selección de la región > botón Seleccionar región > arrastrar los nodos de la región para definirla con precisión > botón Tomar. La región seleccionada se incorpora al proyecto, centrada con el origen de coordenadas y en la capa Location Snapshot.
Paneles
La barra derecha de la aplicación permite acceder a los siguientes paneles:
- Información de la entidad: proporciona información acerca de una entidad seleccionada
- Esquema
- Instructor: informa acerca del funcionamiento de la herramienta seleccionada
- Componentes: permite manejar componentes en el modelo y en 3D Warehouse
- Materiales: permite manejar colores, fotos, materiales y texturas
- Estilos
- Capas: permite crear, asignar, modificar y ocultar capas
- Vistas: configuraciones predefinidas para vistas en perspectiva cónica y en proyección paralela
- Visualización: controla la visualización de objetos ocultos, planos de sección, cortes de sección, ejes, guías, componentes, sombras y niebla
- Información del modelo.