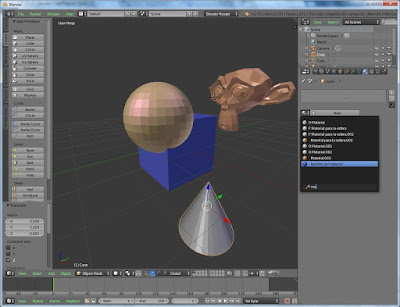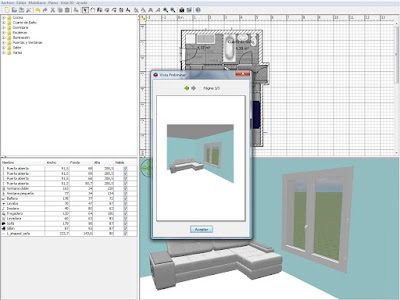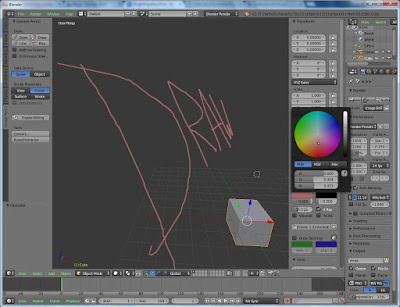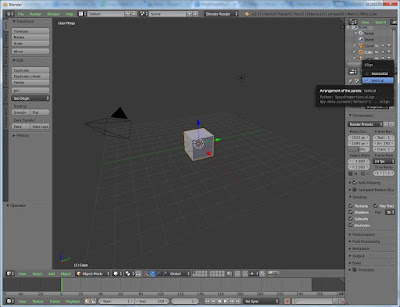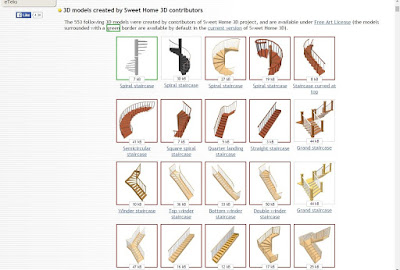Conceptos básicos de Blender (II)
Seleccionar y transformar objetos
Para seleccionar varios objetos en Blender, hay que mantener pulsada la tecla Mayúsculas y hacer clic con el botón derecho del ratón en todos ellos. Cuando se seleccionan varios objetos, el último seleccionado se muestra con un borde naranja, indicando que ese es el objeto activo, mientras que los demás objetos seleccionados se muestran con un borde rojo. Para eliminar un objeto de la selección, primero hay que volver a seleccionarlo con el botón derecho para que sea el objeto activo y luego volver a hacer clic con el botón derecho para deseleccionarlo.
Rotate
Los manipuladores 3D que controlan las transformaciones están en el encabezado de la ventana principal de Blender (al pie). El manipulador 3D que aparece seleccionado por defecto es Translate (flecha azul), que permite desplazar los objetos. A su lado se encuentra Rotate (curva azul), que permite rotar los objetos. Cuando se activa Rotate, aparecen tres circunferencias de colores en torno al objeto. Si se hace clic con el botón izquierdo en cualquiera de las circunferencias y se arrastra, el objeto girará en el plano de la circunferencia elegida.
Scale
Junto al manipulador 3D Rotate se encuentra el manipulador Scale. Cuando se activa, se muestra un triedro de colores con pequeños cubos en los extremos. Si se hace clic con el botón izquierdo del ratón sobre cualquiera de los tres ejes y se arrastra, el objeto se estirará o encogerá en la dirección elegida.
Transformación múltiple
Si se mantiene pulsada la tecla Mayúsculas, se puede activar varios manipuladores 3D a la vez. A medida que se añaden manipuladores, se van mostrando en torno al objeto seleccionado, de modo que es posible utilizar cualquiera de ellos haciendo clic en el manipulador adecuado.
Desactivar manipuladores 3D
Todos los manipuladores 3D activos dejarán de mostrarse si se pulsa el botón que se encuentra a la izquierda de los mismos (triedro de colores) y volverán a mostrarse si vuelve a pulsarse.
Transformar sin manipuladores 3D
Las transformaciones pueden realizarse también mediante los botones de la solapa Tools, a la izquierda de la ventana principal de Blender. Si se pulsa Translate, el objeto seleccionado se desplazará libremente siguiendo el movimiento del ratón. Si se desea que la traslación se desarrolle siguiendo uno de los ejes cartesianos, bastará con teclear x, y o z, con lo que se mostrará una línea que atraviesa al objeto por su centro, con la dirección seleccionada, y el movimiento se limitará a esa dirección. Si se pulsa Rotate, el objeto girará, y si se teclea x, y o z, el giro se desarrollará en torno al eje seleccionado. Si se pulsa Scale, el objeto cambiará de tamaño de manera uniforme, y si se teclea x, y o z, se estirará o encogerá siguiendo la dirección elegida.
Transformar mediante atajos de teclado
Las transformaciones efectuadas con los botones de la solapa Tools pueden resultar incómodas porque se ven afectadas por la posición del cursor al pulsar el botón. Esa incomodidad se resuelve utilizando los atajos de teclado, que activan los mismos comandos utilizando teclas del teclado, mientras mantenemos el cursor del ratón en una posición conveniente para que la ejecución resulte cómoda. Los atajos son:
- para el comando Translate: G
- para el comando Rotate: R
- para el comando Scale: S.
La limitación de las transformaciones según ejes cartesianos (x, y, z) sigue funcionando cuando se utilizan atajos de teclado.