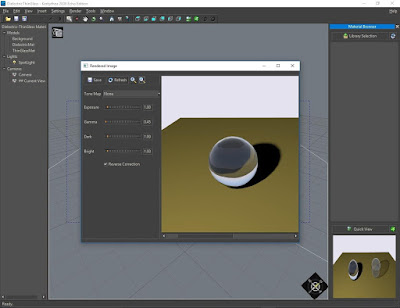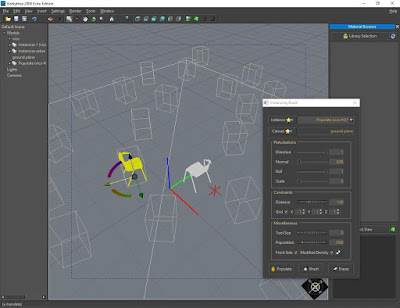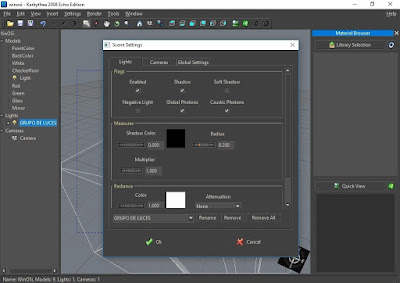Infografía con Kerkythea (XIII)
Ajustes de representación predefinidos
Para acceder a la lista de ajustes de representación predefinidos en Kerkythea hay que ir a Render > Start… y acudir al menú desplegable situado junto a Settings, en la ventana Camera and Settings. Entre las técnicas que figuran en esa lista, las optimizadas, como Ray Tracing y PhotonMap, suelen ser más rápidas, porque con ellas una gran parte de la imagen se interpola entre puntos clave. No obstante, esa optimización puede producir fallos en algunas escenas. Las técnicas precisas, en cambio, requieren más tiempo, pero representan correctamente todas las interacciones de la luz. En las técnicas precisas también se producen fallos, pero en forma de ruidos que van disminuyendo a medida que el proceso de representación realiza más pasadas. A no ser que la escena sea muy compleja, el ajuste predefinido 03. PhotonMap - Quick es suficiente para realizar las primeras representaciones de prueba. Una vez completados los ajustes necesarios en los materiales y la iluminación se puede pasar a representaciones más precisas, pero conviene tener presente que los ajustes más exigentes pueden requerir demasiado tiempo de representación, así que sólo se debe acudir a ellos si la escena realmente lo requiere.
PhotonMap
Los ajustes PhotonMap (desde el número 03 hasta el 12) presentan las siguientes ventajas:
- evaluación y representación de reflexiones difusas mucho más rápidas, debido a la interpolación
- las variantes PhotonMap+Caustics (desde el 09 hasta el 12) son las únicas que pueden evaluar correctamente las transferencias que se producen cuando luces puntuales inciden sobre espejos perfectos.
Por otra parte, tienen los siguientes inconvenientes:
- en escenas complejas, puede producirse pérdida de detalles
- se pueden generar fallos si el ratio de muestreo es bajo.
Conviene utilizar los ajustes PhotonMap en escenas de complejidad media, en las que una cantidad fija de fotones pueda distribuir la iluminación por igual en todas las zonas. El detalle se pierde a medida que la complejidad de la escena crece, o cuando la iluminación es indirecta en su mayor parte.
Path Tracing
Los ajustes Path Tracing (desde el número 13 hasta el 17) presentan las siguientes ventajas:
- producen buenos resultados en escenas iluminadas directamente por un par de luces, como por ejemplo en representaciones exteriores de edificios iluminados por el sol
- son apropiados cuando la iluminación es uniforme.
Sin embargo, presentan los siguientes inconvenientes:
- dificultad para representar reflexiones y refracciones
- incapacidad para representar correctamente las incidencias de la luz provinente de luces puntuales.
Los ajustes Path Tracing pueden servir para representar paisajes u objetos que reciban la luz desde una fuente uniforme, como el cielo, o distante, como el sol.
Bidirectional Path Tracing
El ajuste número 18, Bidirectional Path Tracing, tiene las siguientes ventajas:
- es apropiado con luces interiores
- es capaz de calcular reflexiones y refracciones desde luces puntuales.
Pero presenta los siguientes inconvenientes:
- puede emplear mucho tiempo calculando incidencias irrelevantes, como las causadas por fuentes distantes, como el sol
- puede dedicar mucho tiempo al cálculo de sombras y densidades para transferencias que sólo se dan en áreas mínimas de la escena.
El ajuste Bidirectional Path Tracing es apropiado para la representación de interiores.
Metropolis Light Transport
Los ajustes Metropolis Light Transport (números 19 y 20) tienen las siguientes ventajas:
- buena evaluación de la iluminación indirecta, capaz de resolver casos complejos, con reflexiones y refracciones
- buena evaluación de las incidencias causadas por luces puntuales
- contienen un mecanismo eficaz contra los puntos blancos que aparecen en otros métodos, como Path Tracing y Bidirectional Path Tracing.
En cuanto a los inconvenientes:
- son peores que Path Tracing y Bidirectional Path Tracing cuando se trata de calcular iluminación directa
- funcionan peor cuando se trata de escenas con iluminación uniforme, como en los paisajes.
Conviene utilizar los ajustes Metropolis Light Transport en escenas con iluminación indirecta compleja, con muchas reflexiones y refracciones o muchas fuentes de luz. Las habitaciones iluminadas indirectamente mediante luz solar también pueden representarse más rápidamente con estos métodos.